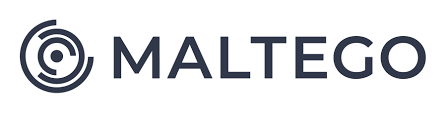Maltego is an open-source intelligence (OSINT) and graphical link analysis tool for gathering and connecting information for investigative tasks (forensics). Its supports platform like Linux, macOS, and Windows.
The Maltego software can be downloaded for free from the official website. On the download page, the newest release versions are available for Windows, Linux, and Mac. As of the time of writing this article, the newest release version of Maltego is 4.2.19.
Go to the official website of Maltego and on the Products tab, click download Maltego.
Before downloading, make sure that your system meets the minimum system requirements.
Minimum of java version 8.
4GB of RAM.
4GB of disc space.
Maltego client will require internet access and ports (80, 443, 8081, and 5222) to work fully when connecting to the Transform Distribution Server (TDS).
Select the operating system of choice. For this tutorial, I am using a Windows installer bundled with java. No matter which version of Maltego you would like to use, the installer is the same.
After downloading the installer of your choice, go to the download folder and double-click the installer.
If you see a User Account Control dialog box, “Do you want to allow this app to make changes to your device?” select yes to allow the program to make changes to this computer.
Clicking yes brings you to the next interface for you to start the setup. Because I am using the installer bundled with java, the setup will prompt me to install java.
Click on next to start the setup of JRE (java runtime environment).
Accept the End-User License Agreement and click Next. Click next, next again, and install.
After installation, you will be presented with the Maltego setup wizard. Select Next to start the Setup Wizard.
You have the option to install for the current user or for all users using the system, click next to continue.
Click next, unless you would like to vary the default installation directory.
Click next, to install. Check the desktop shortcut if you would like then click on finish.
Launching Maltego for the first time, you will be asked which version you would like to activate. Here the details for the free and license edition differs a little bit.
We will be running the Community Edition (CE), clicking Run takes you to the license agreement which you want to accept and click on before the login screen.
If you already have an account login else register, then login and click on next to install the transforms.
Next, check the box if you would like to automatically send an error message, else click next.
Click next, unless you want to change the default system browser.
Then click next on the privacy mode options then click finish. You have the choice to open a blank graph, open an example, or not open it.
With this, you are ready to go.